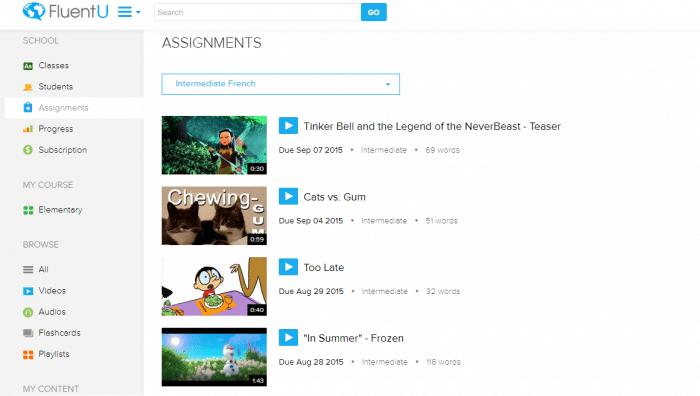If you want to assign a particular FluentU video to one of your classes, follow these steps:
1. In the browse section, click on a video that you want to assign.
2. On the next page, click the "Add to Assignments" link just under the video title.
3. In the small pop-up screen, select the correct class from the pull-down menu, and select a due date. Click "OK."
You've now assigned that video to your class.
View all assignments by clicking "Assignments" on the left-hand menu. Use the pull-down at the top (in blue) to select the class you wish to view, and there you'll be able to see all assigned content.
FluentU audio and flashcards can be assigned in the exact same way. Under the "Browse" menu in the left-hand panel, select either "Audios" or "Flashcards."
When you have content you'd like to assign, click on the audio or flashcards and then select "Add to Assignments," just like we did above.
If you find a great video but don't want to assign it just yet, add it to your favorites. Click "Add to Favorites" next to the heart icon instead of "Add to Assignments," and it'll be stored down in your favorites under the "My Content" part of the left-hand menu.
Once you've assigned any type of content to a class, FluentU's Progress feature lets you see how your students are doing with the new material.